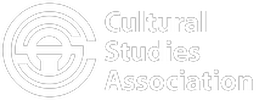2024 Virtual Conference Program
CSA 2024 Conference Instructions
Link to FINAL PROGRAM
If you have any questions, please insert as a comment in the relevant section. These instructions are being updated continuously to account for changing circumstances.
INSTRUCTIONS FOR ALL PARTICIPANTS
CONFERENCE BADGES and ZOOM NAMEPLATE UPDATE
DISCORD BACKCHANNEL
INSTRUCTIONS FOR PRESENTERS
INSTRUCTIONS FOR CHAIRS
Helpful Zoom Hints
INSTRUCTIONS FOR HOSTS
INSTRUCTIONS FOR ALL PARTICIPANTSUPDATE ZOOM
Make sure the latest version of Zoom is downloaded.
Here is some info on how to download the latest version:
https://support.zoom.com/hc/en/article?id=zm_kb&sysparm_article=KB0060716
Download the desktop client for the best tools for screen sharing.
Once you have downloaded the appropriate plug-in or app for your device, you should register to create an account and join a test meeting to make sure it is working correctly.
https://support.zoom.com/hc/en/article?id=zm_kb&sysparm_article=KB0063307
Helpful Zoom Links and Tutorials:
Creating a Zoom Account
Screen Sharing
Audio/Video Testing
Screen Sharing a PowerPoint Presentation
CONFERENCE BADGES and ZOOM NAMEPLATE UPDATE
As a registered conference participant or invited attendee, you should have received a JPEG file of the official conference badge. If you have not, please email Michelle at [email protected] for help. Once you have created and set up your account in Zoom, we ask that you change your Zoom profile photo and update your name in the directions below.
Customizing your zoom profile with your 2024 CSA Badge:
Need Help?: https://support.zoom.us/hc/en-us/articles/201363203-Customizing-your-Profile
Links to all sessions will be posted to the online FINAL PROGRAM the day before the session in question. Registered participants will be emailed the password separately. Please do not share the password in any public space so as to minimize the possibility of Zoom bombing.
Entering a Session:
Please mute your mic and stop your video before entering your session. The updated Zoom profile photo and name will validate to the host your participation in the conference. As you connect through the link to your session, you will enter the waiting room and await the Host’s approval. You must change your Zoom profile picture to the official conference badge or the host will not let you in to the session. All participants may turn on their cameras and unmute their mics upon approval of entering the session by the Chair or Host.
DISCORD BACKCHANNEL The CSA Discord server will serve as a commons and backchannel for the duration of the conference. Please create a Discord account to enjoy the full functionality of our virtual gathering.
Where a physical conference offers a lobby or a break room, CSA offers its Discord server. This is where we meet after sessions, congregate between panels, arrange meetups with like-minded scholars, share contact information and reading suggestions, and enjoy the social experience that conferences offer.
Conference chairs and presenters are advised to download and run the desktop client. Panel attendees should feel free to use their web browsers with the understanding that they may not benefit from the same robust functionality as the desktop client.
Discord offers voice and text chat channels. You can share links, upload files, and share your camera and desktop. You can run Discord’s voice chat simultaneously with Zoom.
CSA Discord: https://discord.gg/qFcemTG
How to use the CSA Discord:
Pre-Recorded Presentation via Zoom:
Please store your talk on Vimeo, YouTube, or some other easily accessible cloud hosting service and create a link to share during your live Zoom session. When it is your turn to present, please place the link to your presentation in the chat and direct folks to watch it there in real time.
Live Presentation via Zoom:
Please have all relevant video links or clips you would like to share during your live presentation ready to place in the chat for access by the audience. Anything beyond screen sharing images or slideshows on Zoom has proved unreliable with significant lag and dropped frames in any quickly moving images. If you have a short clip to share, it is also best to share it via a link. If you absolutely have to share it live, the host can try to help you troubleshoot any A/V issues.
Q&A Management:
During each talk, please feel free to put questions in the chat. The Chair will watch the questions as they come in and presenters can read them after their talk is complete in preparation for the Q&A portion of the session.
INSTRUCTIONS FOR CHAIRS
Chairs will be focused on conducting the session, introducing the speakers, and handling the Q&A by reading written questions. There will be a designated Room Host from CSA who will assist with getting the Zoom session running, create co-hosts, assist with any pre-session questions, and help confirm everything is working.
Helpful Zoom Hints
INSTRUCTIONS FOR HOSTS
Please note: If a chair is a “no show” please designate one of the presenters as the new Chair. If the participants wish to share the duties of the Chair, they may do so as well.
Link to FINAL PROGRAM
If you have any questions, please insert as a comment in the relevant section. These instructions are being updated continuously to account for changing circumstances.
INSTRUCTIONS FOR ALL PARTICIPANTS
CONFERENCE BADGES and ZOOM NAMEPLATE UPDATE
DISCORD BACKCHANNEL
INSTRUCTIONS FOR PRESENTERS
INSTRUCTIONS FOR CHAIRS
Helpful Zoom Hints
INSTRUCTIONS FOR HOSTS
INSTRUCTIONS FOR ALL PARTICIPANTSUPDATE ZOOM
Make sure the latest version of Zoom is downloaded.
Here is some info on how to download the latest version:
https://support.zoom.com/hc/en/article?id=zm_kb&sysparm_article=KB0060716
Download the desktop client for the best tools for screen sharing.
Once you have downloaded the appropriate plug-in or app for your device, you should register to create an account and join a test meeting to make sure it is working correctly.
https://support.zoom.com/hc/en/article?id=zm_kb&sysparm_article=KB0063307
Helpful Zoom Links and Tutorials:
Creating a Zoom Account
Screen Sharing
Audio/Video Testing
Screen Sharing a PowerPoint Presentation
CONFERENCE BADGES and ZOOM NAMEPLATE UPDATE
As a registered conference participant or invited attendee, you should have received a JPEG file of the official conference badge. If you have not, please email Michelle at [email protected] for help. Once you have created and set up your account in Zoom, we ask that you change your Zoom profile photo and update your name in the directions below.
Customizing your zoom profile with your 2024 CSA Badge:
- Save the badge to your device.
- Upload the badge to your profile photo.
- Change your zoom name to: First Name, Last Name, Institution/Affiliation
Need Help?: https://support.zoom.us/hc/en-us/articles/201363203-Customizing-your-Profile
Links to all sessions will be posted to the online FINAL PROGRAM the day before the session in question. Registered participants will be emailed the password separately. Please do not share the password in any public space so as to minimize the possibility of Zoom bombing.
Entering a Session:
Please mute your mic and stop your video before entering your session. The updated Zoom profile photo and name will validate to the host your participation in the conference. As you connect through the link to your session, you will enter the waiting room and await the Host’s approval. You must change your Zoom profile picture to the official conference badge or the host will not let you in to the session. All participants may turn on their cameras and unmute their mics upon approval of entering the session by the Chair or Host.
DISCORD BACKCHANNEL The CSA Discord server will serve as a commons and backchannel for the duration of the conference. Please create a Discord account to enjoy the full functionality of our virtual gathering.
Where a physical conference offers a lobby or a break room, CSA offers its Discord server. This is where we meet after sessions, congregate between panels, arrange meetups with like-minded scholars, share contact information and reading suggestions, and enjoy the social experience that conferences offer.
Conference chairs and presenters are advised to download and run the desktop client. Panel attendees should feel free to use their web browsers with the understanding that they may not benefit from the same robust functionality as the desktop client.
Discord offers voice and text chat channels. You can share links, upload files, and share your camera and desktop. You can run Discord’s voice chat simultaneously with Zoom.
CSA Discord: https://discord.gg/qFcemTG
How to use the CSA Discord:
- Make sure that you set up your account with a verified email address to access the server.
- When you join the server, please right-click your name in the Member List on the right and change your Nickname to your full name and organizational affiliation.
- It is preferred that you use the conference badge supplied for Zoom as the graphic for your profile.
- Under User Settings, please enable a push-to-talk key under Voice & Video. Once you indicate your input and output devices, please choose Push to Talk to control your speech. The default is Voice Activity, which means that Discord automatically broadcasts your microphone.
- In voice channels, you can control what you hear and see by:
- self muting so that no one can hear you speak, even with Push to Talk selected. This is particularly helpful if you prefer Voice Activity and the channel is either busy or being moderated by a discussion leader.
- self-deafening if you wish to shut off the voice chat without leaving the channel or server
- mute others and disable video so that you cannot hear or see them.
- Right click on users in the channel to access a control panel that lets you deafen and mute yourself, mute and disable other users’ voice and video, and initiate messages and video chat with other users on the server.
- Lateral and Working Groups channels offer space for their meetings, with both text and voice chat capability. Meetings can also include video and desktop sharing in ways that are very similar to Zoom.
- Visit the Help Desk voice channel or the # helpdesk-text-channel if you are having trouble with Zoom sessions or with Discord. Please post your questions or flag a Conference Host or an Admin for assistance.
Pre-Recorded Presentation via Zoom:
Please store your talk on Vimeo, YouTube, or some other easily accessible cloud hosting service and create a link to share during your live Zoom session. When it is your turn to present, please place the link to your presentation in the chat and direct folks to watch it there in real time.
Live Presentation via Zoom:
Please have all relevant video links or clips you would like to share during your live presentation ready to place in the chat for access by the audience. Anything beyond screen sharing images or slideshows on Zoom has proved unreliable with significant lag and dropped frames in any quickly moving images. If you have a short clip to share, it is also best to share it via a link. If you absolutely have to share it live, the host can try to help you troubleshoot any A/V issues.
Q&A Management:
During each talk, please feel free to put questions in the chat. The Chair will watch the questions as they come in and presenters can read them after their talk is complete in preparation for the Q&A portion of the session.
- Please plan to join the meeting 15 minutes early in case there are any issues that need to be worked out.
- Once in the room, identify yourself to the Host of the meeting (visible in the Participants panel) so that they can make you a Co-host. This will make the meeting more stable in the off chance that the Host loses the connection. It will also facilitate screen sharing and other features of the platform.
- Your talk will continue as scheduled. As with a physical meeting, each session will proceed in the order identified and maintain the schedule.
- Each session will consist of 3-4 presentations and subsequent, dedicated Q&A.
- The Host of each session will manage the technical aspects and the ingress and egress to the session through the waiting room.
- If you are presenting live, and wish to “share” your screen or document please ensure that your webcam is on so that attendees can view you during your presentation.
- Presenters who wish to pre-tape talks should stream from YouTube or other cloud service via a link in the group chat. We recommend presenters do the same if they plan to show video clips during their talks.
- A Question and Answer session will follow your presentation. The chair will help field questions submitted by participants in the chat during the talks.
INSTRUCTIONS FOR CHAIRS
Chairs will be focused on conducting the session, introducing the speakers, and handling the Q&A by reading written questions. There will be a designated Room Host from CSA who will assist with getting the Zoom session running, create co-hosts, assist with any pre-session questions, and help confirm everything is working.
- Log in to Zoom at least 15 minutes before the session starts. Make sure you have updated your badge and name as requested above.
- Have the speaker order and time readily available, as it will assist you in running an effective session. You can access it through the virtual conference program.
- Please do not start presentations earlier than scheduled. Individuals may be moving between sessions and planning on attending a particular talk scheduled for a specific time.
- Introduce yourself as the chair, and read from the script below as to how the session will proceed:
- Please read Q&A questions aloud as attendees may not see or may miss questions in that panel.
Helpful Zoom Hints
- Make sure you are in a quiet space for your session.
- Test your zoom connection ahead of time, especially your audio and video, with either a colleague or the CSA Zoom Host you are working with.
- Ensure your headset, microphone or speakerphone is near you.
- Mute your zoom session or phone when not speaking.
- Close other applications on your desktop or mute notifications (including your cell phone).
- As chair, you will be expected to use video during your session. For the best video, avoid bright lights and windows behind you. Good light in front of you (on your face) will provide for a better image.
INSTRUCTIONS FOR HOSTS
- Enter the room 15 minutes before the session is set to begin.
- Manage the room by approving participants with badges in the waiting room, muting folks who forget to do so, removing disruptive participants and assisting with the Q&A if needed.
- Make Chair and Panelists “co-hosts” so they may remain connected through the session.
- Copy and paste the Dischord info into chat box:
Please note: If a chair is a “no show” please designate one of the presenters as the new Chair. If the participants wish to share the duties of the Chair, they may do so as well.